Bluetooth®無線技術対応タイプ
NISSEには、USBとBluetooth無線技術の両方に対応したBluetooth対応タイプもあります。Bluetooth対応タイプのNISSEは、タブレットやスマートフォンなどにワイヤレスで接続できます。
Bluetooth対応タイプでは、Bluetooth 4.0に対応した3台までのタブレットやスマートフォンなどとのペアリング情報を本体に保存できます。そのため、USB接続もあわせると合計4つのデバイスを、1台のNISSEでつかうことができます。NISSEの接続先は、[FN]キーのコンビネーションをつかってかんたんにきりかえられます。

接続先の変更のしかた
[SHIFT]キー、[CTRL]キー、[SPACE]キーのどれかと、[FN]キーを同時におしているあいだは、[F1]~[F4]と[ESC]キーは接続先を指定するためにつかいます。 [F1]~[F4]と[ESC]以外のキーの[FN]面のレイアウトは、もとのまま、かわりありません。
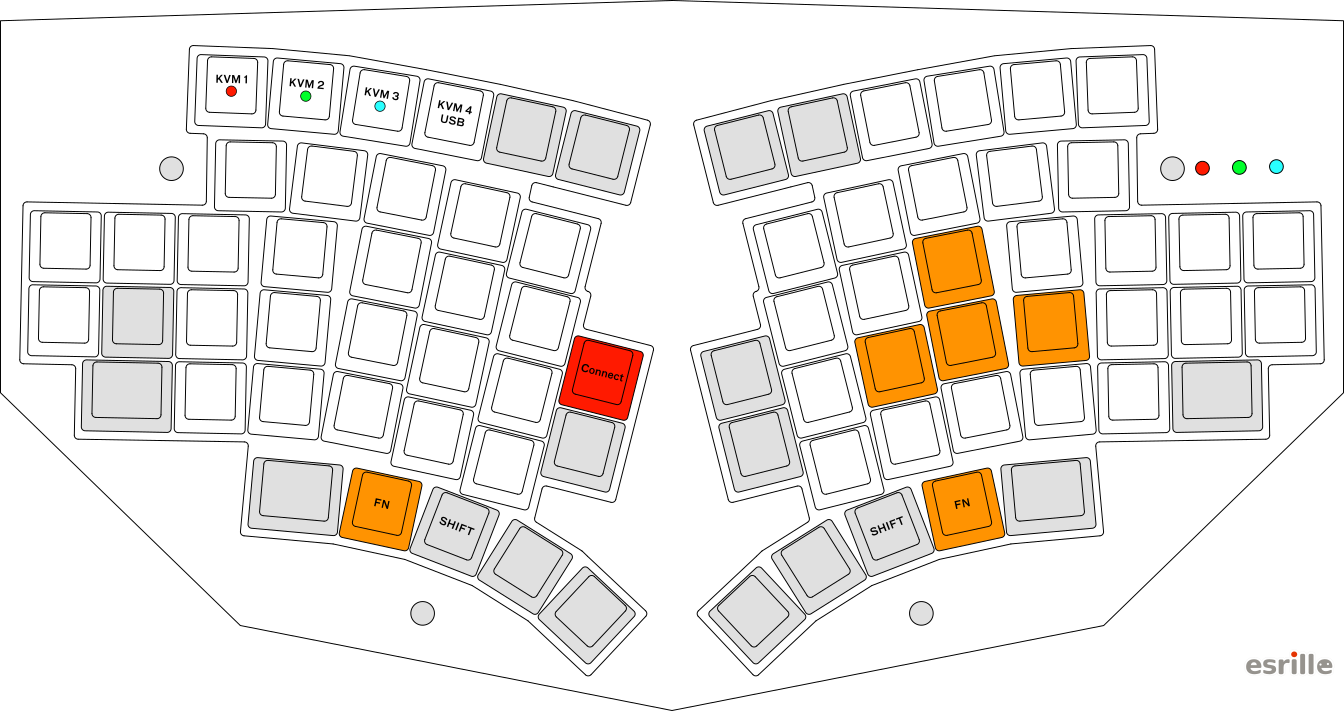
| 操作するキー | 動作 |
|---|---|
| [FN]-[SHIFT]-[F1] | ペアリング#1を選択。ペアリング中は左のLEDが点滅します。 |
| [FN]-[SHIFT]-[F2] | ペアリング#2を選択。ペアリング中は中央のLEDが点滅します。 |
| [FN]-[SHIFT]-[F3] | ペアリング#3を選択。ペアリング中は右のLEDが点滅します。 |
| [FN]-[SHIFT]-[F4] | USB接続を選択。 |
| [FN]-[SHIFT]-[ESC] | 現在のペアリング情報を消去して、あたらしいペアリングを開始。(ペアリング#1〜#3を選択中にのみ有効です。) |
※ [SHIFT]キーのかわりに、[CTRL]キーか[SPACE]キーをおしてもかまいません。
Bluetoothで接続する手順
NISSEをタブレットなどのデバイスにBluetoothで接続して使用するには、まずNISSEとデバイスをペアリングする必要があります。ペアリングさせるには、つぎのようにします。
- タブレットなどのデバイスがわのBluetoothを有効にして、NISSEを検出可能なモードにします。
- [FN]-[SHIFT]をおしながら、[F1], [F2], [F3]キーのいずれかをおして、NISSEの接続先を選択します。([SHIFT]キーのかわりに、[CTRL]キーか[SPACE]キーをおしてもかまいません。)
- 現在のペアリングを消去してあたらしいペアリングをつくりたいばあいは、[FN]-[SHIFT]-[ESC]キーをおします。([SHIFT]キーのかわりに、[CTRL]キーか[SPACE]キーをおしてもかまいません。)
- 選択したペアリング番号に対応するNISSEのLEDが点滅していることを確認します。
- デバイスがわのペアリング設定画面には、NISSEが見つかると『Esrille Nisse』と表示されます。
- デバイスがわのペアリング手順にそって、さらに設定をすすめてください。
- パスキー(6ケタの数字)の入力がもとめられたときは、NISSEで6ケタの数字を入力して[ENTER]キーをおします。入力しまちがえたときは、[ENTER]キーをおすまえに[ESC]キーをおすと、はじめから入力しなおすことができます。
ご注意: ひとつのスマートフォンやタブレットPCなどのデバイスを複数のペアリング番号にわりあててペアリングすることはできません。
おつかいのOSでのBluetoothの設定方法については、下記のリンク先のページなども参考にしてください。
- 「Windows で Bluetooth デバイスを接続する」▶
- 「他社製の Bluetooth アクセサリを iPhone、iPad、iPod touch とペアリングする」▶
- 「Android デバイスを Bluetooth 経由で接続する」▶
- 「MacでBluetoothデバイスを使用する」▶
ご注意: Macでは、Apple製ワイヤレスキーボードとはことなり、アップルメニュー>「システム環境設定」>「キーボード」からではなく、アップルメニュー>「システム環境設定」>「Bluetooth」から設定します。
現在の設定の確認
Bluetooth対応タイプのNISSEの現在の設定を確認したいときも、「メモ帳」などのテキストエディタを起動してIMEをオフにした状態で、[FN]-[F1]をおします。
![[FN]-[F1]の出力例(Bluetooth対応タイプ) FN-F1の出力例(Bluetooth対応タイプ)](/keyboard/img/f1-ble.png)